Full Guide to Fix Lenovo ThinkPad Not Detecting To 3rd Monitor
If your Lenovo Thinkpad laptop not detecting to 3rd monitor and looking for a way to fix it then you are in right place.
In this guide, we will show you why your Lenovo Thinkpad not detecting and how to get rid of this problem.
If you’re a Lenovo ThinkPad user, you know that it is a great laptop for online work and business. I love how sleek it looks, how lightweight it is, and how good the keyboard is.
I am also a user of Lenovo ThinkPad. It has been 2 years since I bought it. For my last project, I installed a third monitor. So here I am going to show you how to configure your ThinkPad to recognize the extra screen.
Why is Lenovo Thinkpad Not Detecting To 3rd Monitor?
There could be several reasons why a Lenovo Thinkpad is not detecting a third monitor. Some possible causes include
Insufficient graphics capabilities: The Thinkpad may not have the necessary graphics card or ports to support a third monitor.
Drivers: The Thinkpad’s drivers may be outdated or incompatible with the third monitor. Updating the drivers or reinstalling them may help.
Hardware issues: The third monitor or its cable may be faulty, or the Thinkpad’s ports may be damaged.
Software issues: The Thinkpad’s operating system or graphics settings may be configured incorrectly, preventing the third monitor from being detected.
Settings: The monitor settings may be set to duplicate or extend the screen, check the settings of the monitor.
How to Fix Lenovo ThinkPad not detecting To 3rd Monitor
If you are facing the problem of not being able to detect your 3rd monitor, then this article will be helpful for you. Here we will guide you on how to fix Lenovo ThinkPad not detecting To 3rd Monitor.
Check All Connections:
If you are unable to connect your third monitor, you should make sure that all connections are connected properly. If everything is fine with the connections, then check the power supply to your computer.
If the power supply has gone bad, then this will cause the problem.
Before you begin connecting the monitor to your laptop, you should make sure that the monitor is plugged in correctly.
You should also check the plug on the back of the monitor and your laptop.
Check Your Graphics Card:
If you don’t have a graphics card, then this will cause a problem. The monitor is capable of detecting your graphics card. To fix the problem, you should first ensure that you have a graphics card installed on your laptop.
You should also update the driver. If the driver is not updated, then this may prevent the system from detecting the 3rd monitor.
How To Update Your Graphics Card:
If you want to update your graphics card you need to follow the below steps:
- First, Right click on the “Computer” icon and select “properties.”
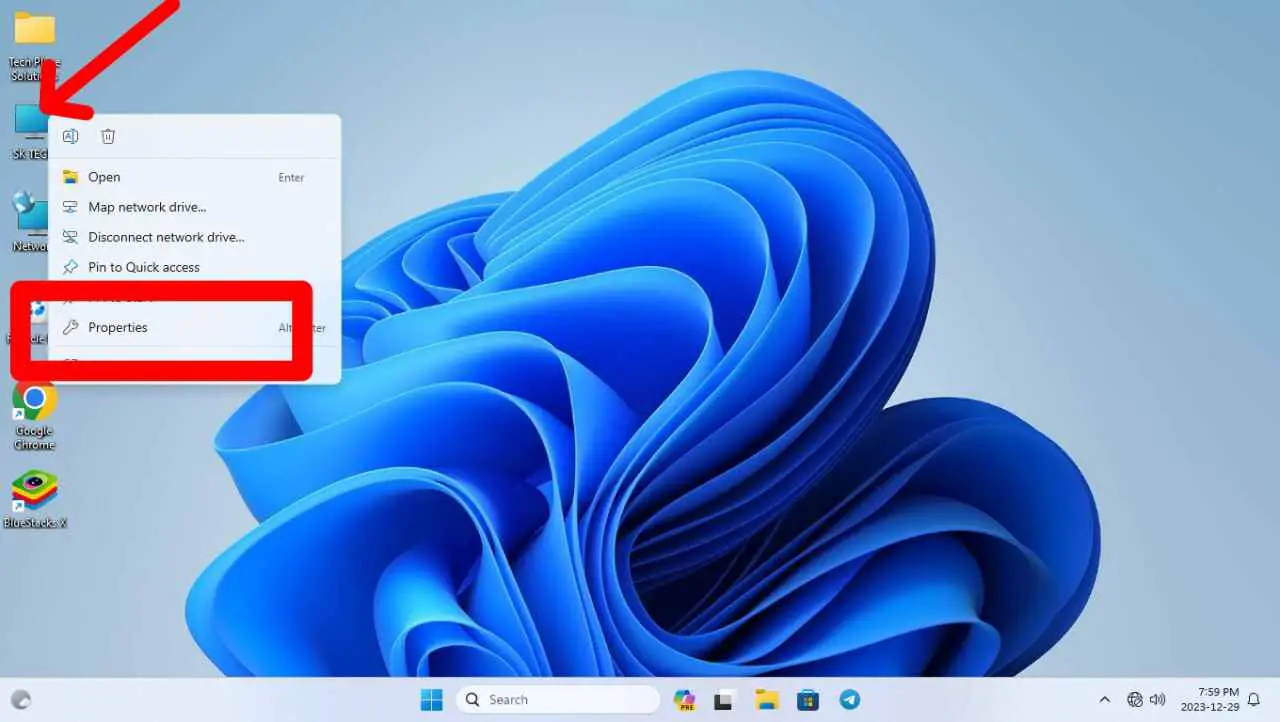
- Next, click on “Device Manager” and find our “Display Adapters.”
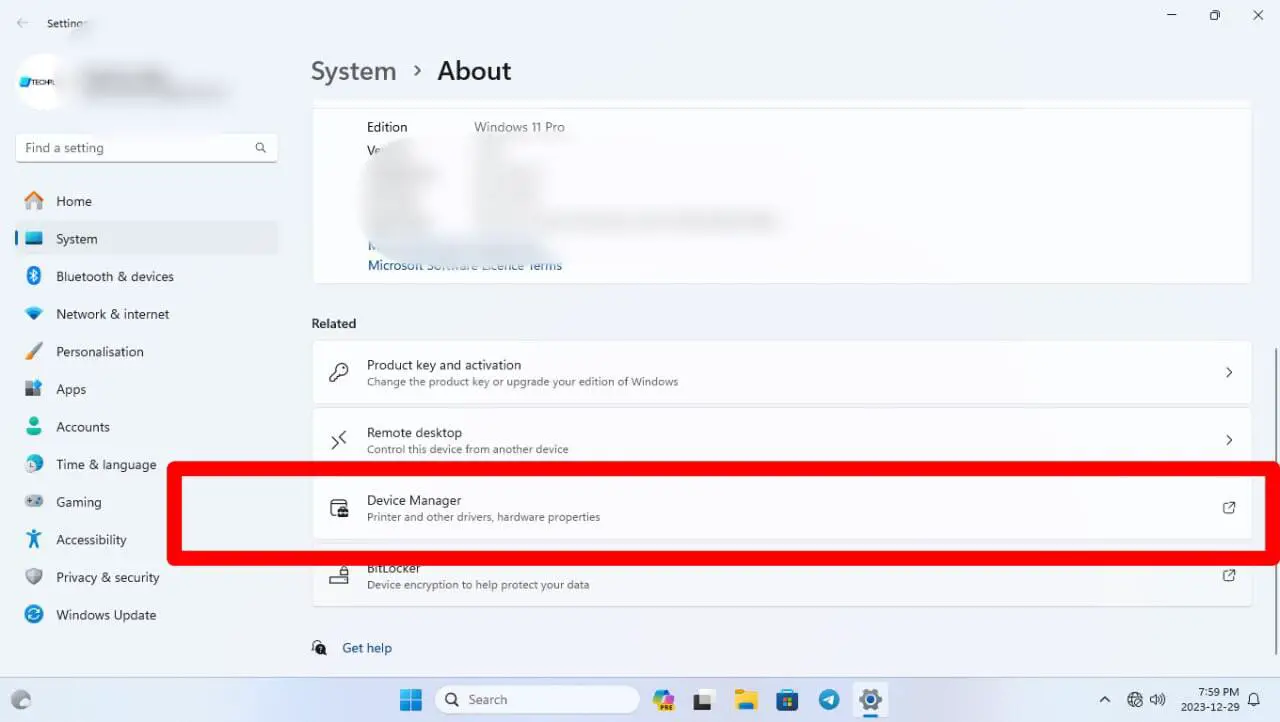
- Then double-click on “Display Adapters” and right-click on your integrated graphics card.
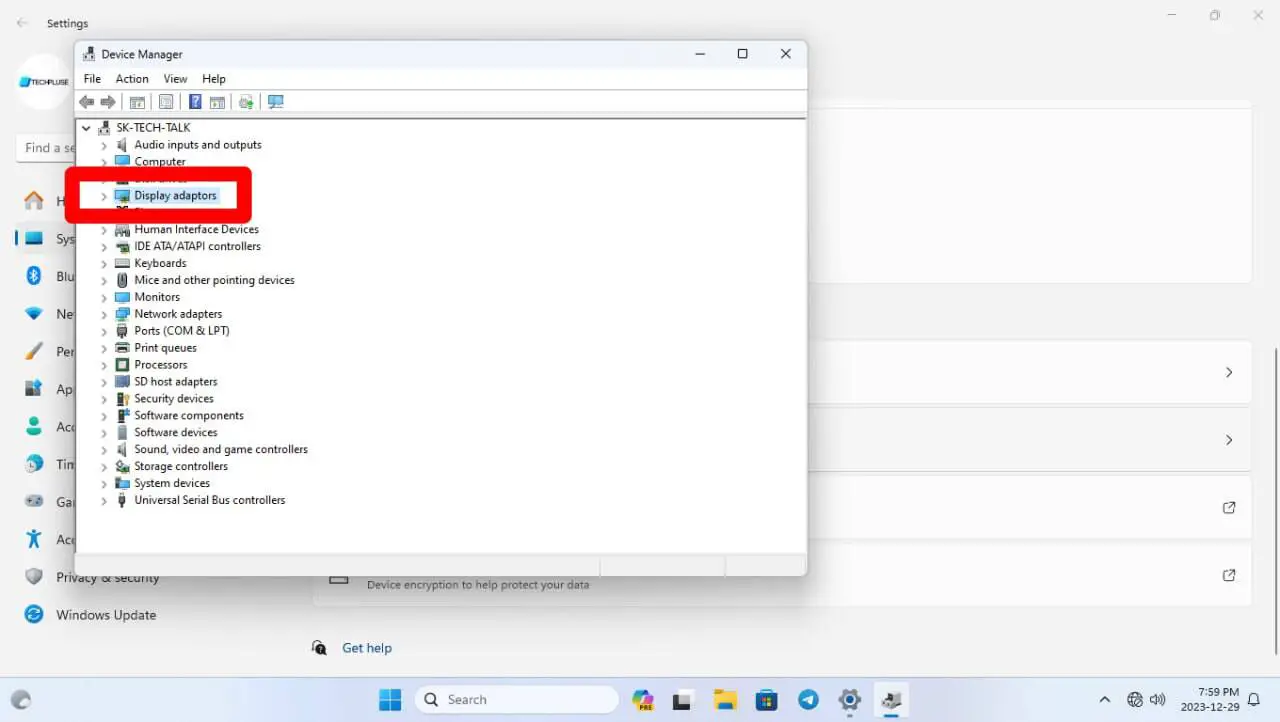
- Now, select “update driver”.
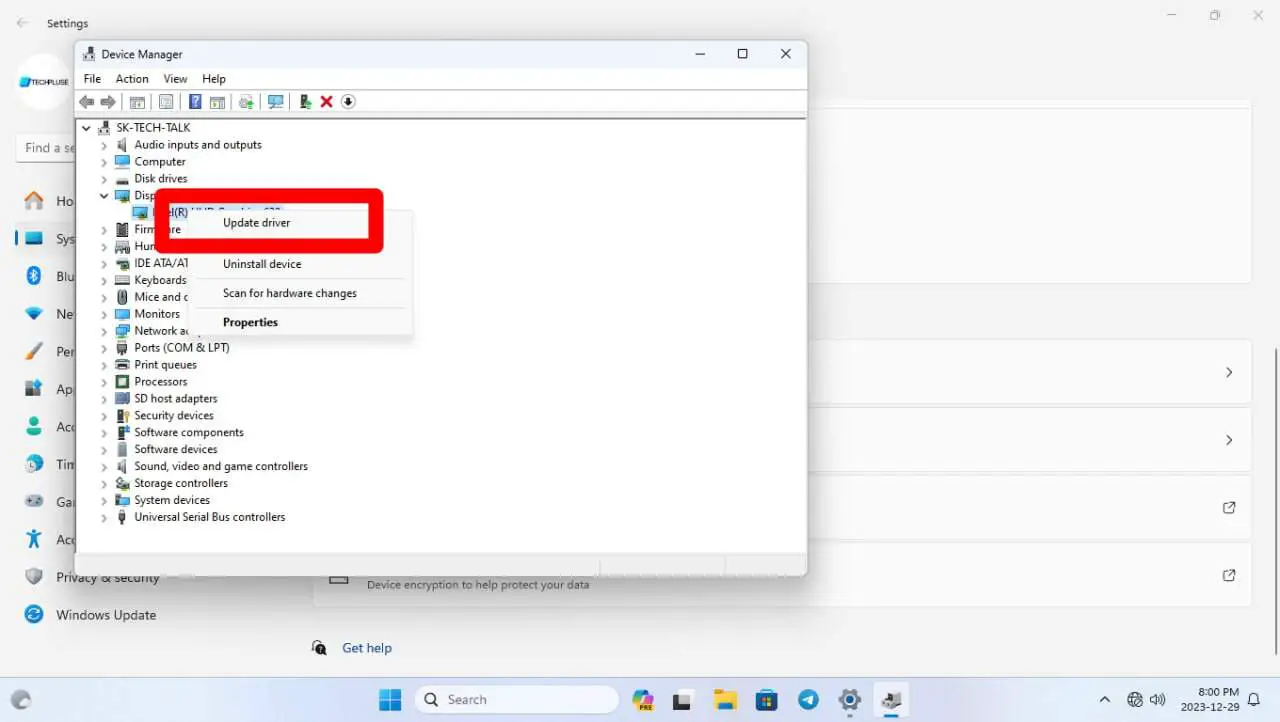
- Click on “Search automatically for updated driver software.“
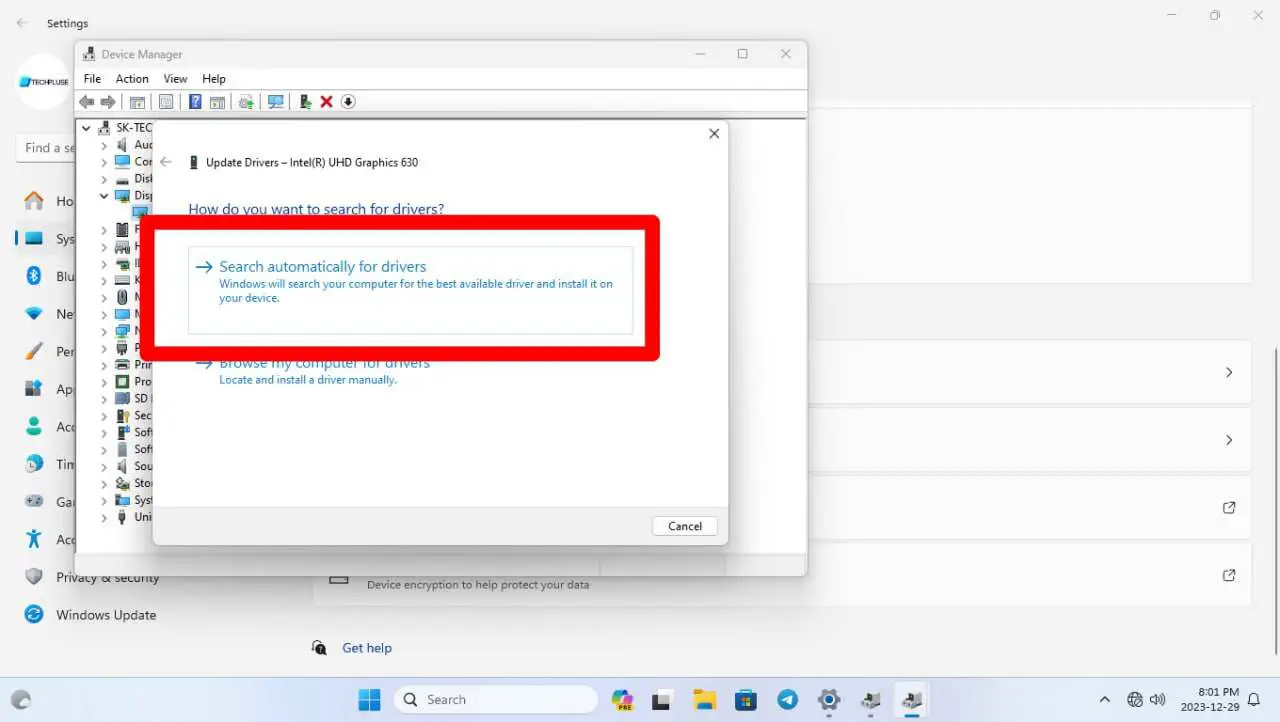
- Once the process is complete restart your PC.
Disable Integrated Intel Card:
In some cases disabling your integrated card may solve the issue. So if you want to disable your card then follow the following instruction.
- Open your “Control Panel” and search for the “Device Manager.”
- Click on “Device Manager” and then double-click on “Display Adapters.”
- Now, double-click on the integrated card.
- The new window will open as you can see in the below screenshot.
- Choose the “Driver” option in the top menu bar and click on disable.
Damaged Ports or Display Cable:
If you want to fix Lenovo Thinkpad not detecting To 3rd monitor, you need to do is make sure that you are using a compatible display cable or port. If you don’t have a compatible display cable or port, you can’t connect the Lenovo ThinkPad to a third display device.
A damaged cable or port can cause many problems. If you notice any errors while you are connecting your laptop to a monitor, it is a good idea to check whether or not your ports and display cables are damaged.
If you have noticed that your ports and display cables aren’t working correctly, it is a good idea to replace them.
Change Your Display Settings:
To fix Lenovo Thinkpad not detecting To 3rd monitor, you will need to follow the following steps:
- Before you start you need to open the “Settings” app by clicking “Win + I.”
- Next, click on “settings” and then “display.”
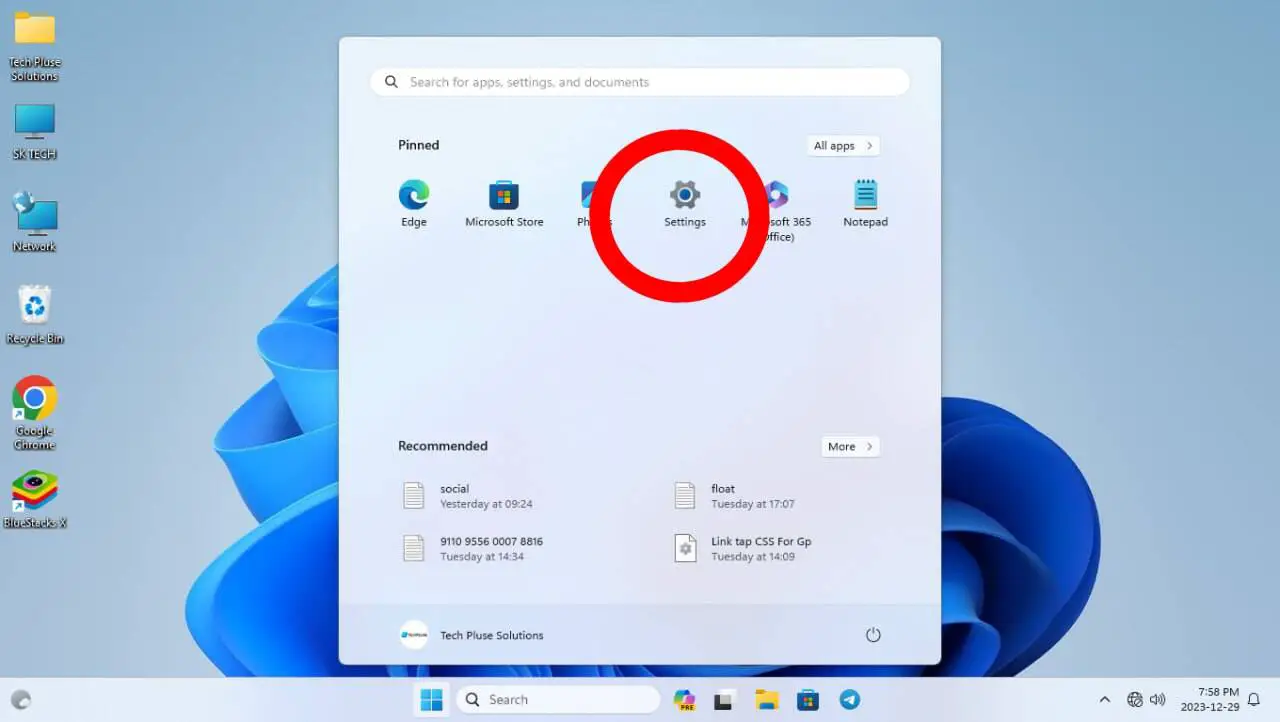
- Now, click on the problematic display and then, click on “Multiple displays.“
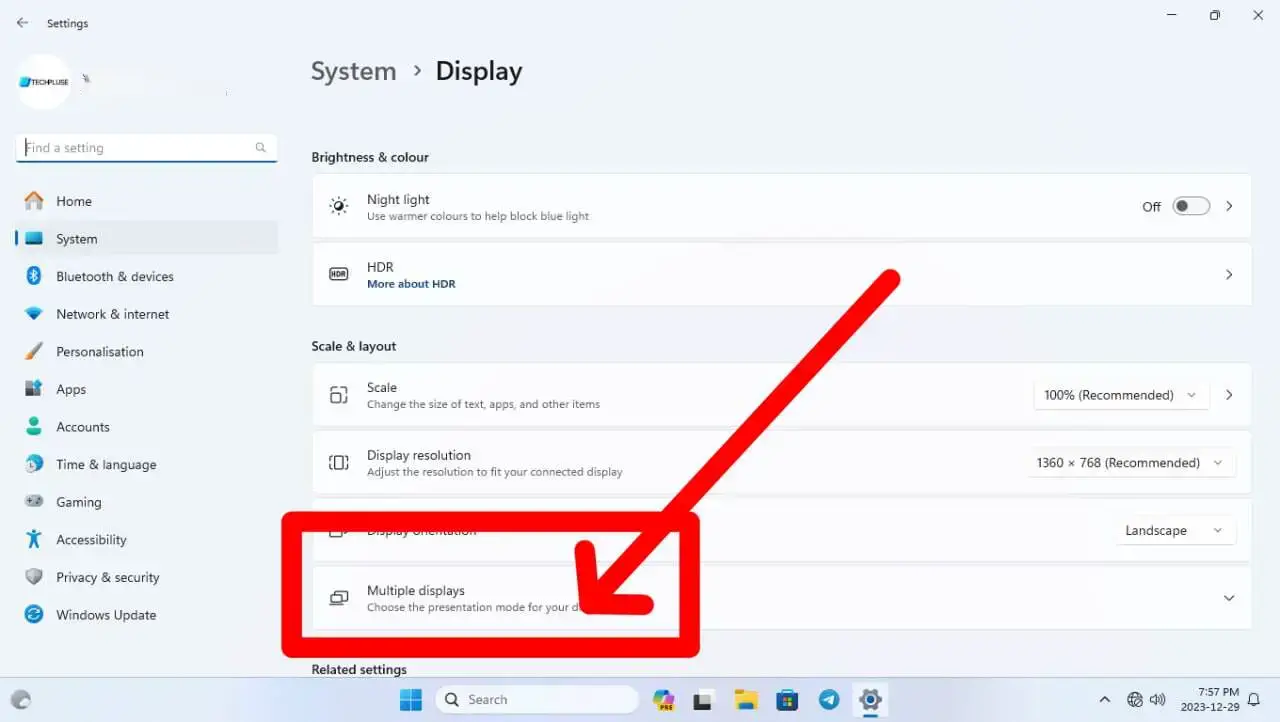
- Finally, click on “Detect other display.”
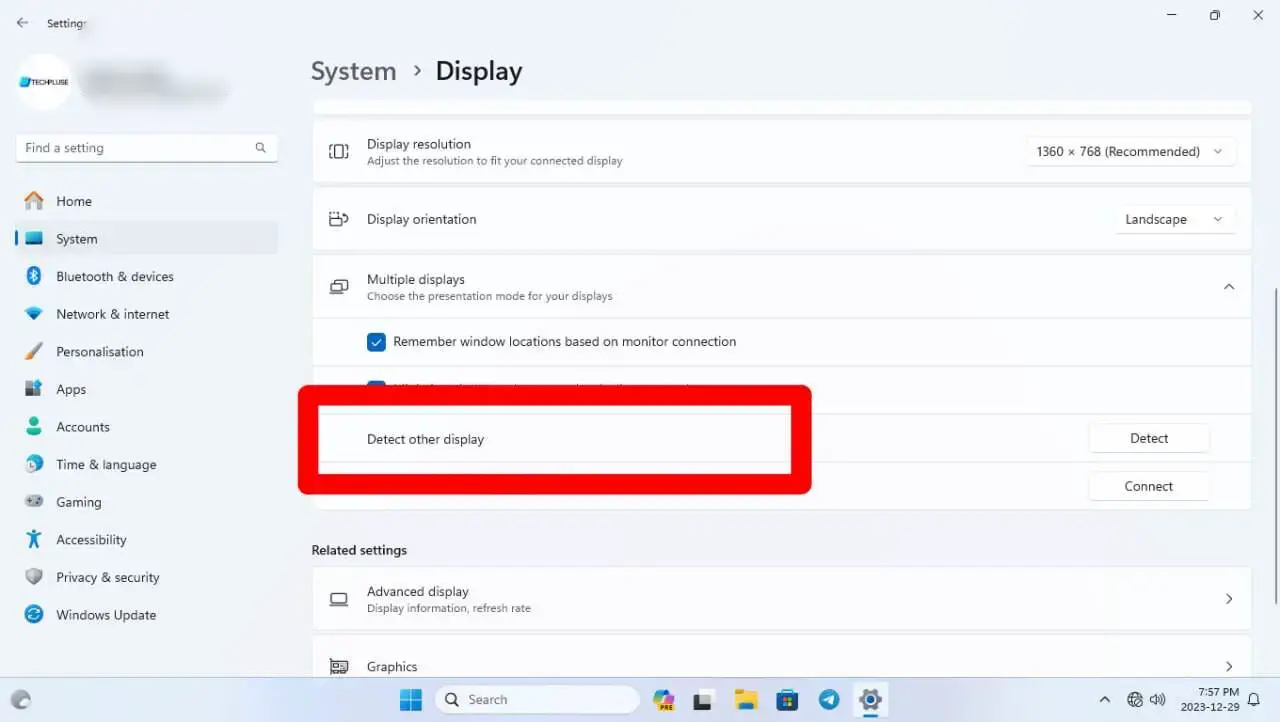
Update your Windows
If you notice any errors while you are connecting your laptop to a monitor, it is a good idea to check whether or not your Windows are updated.
If not you need to update it by following these simple steps:
- First, click on the “start” button.
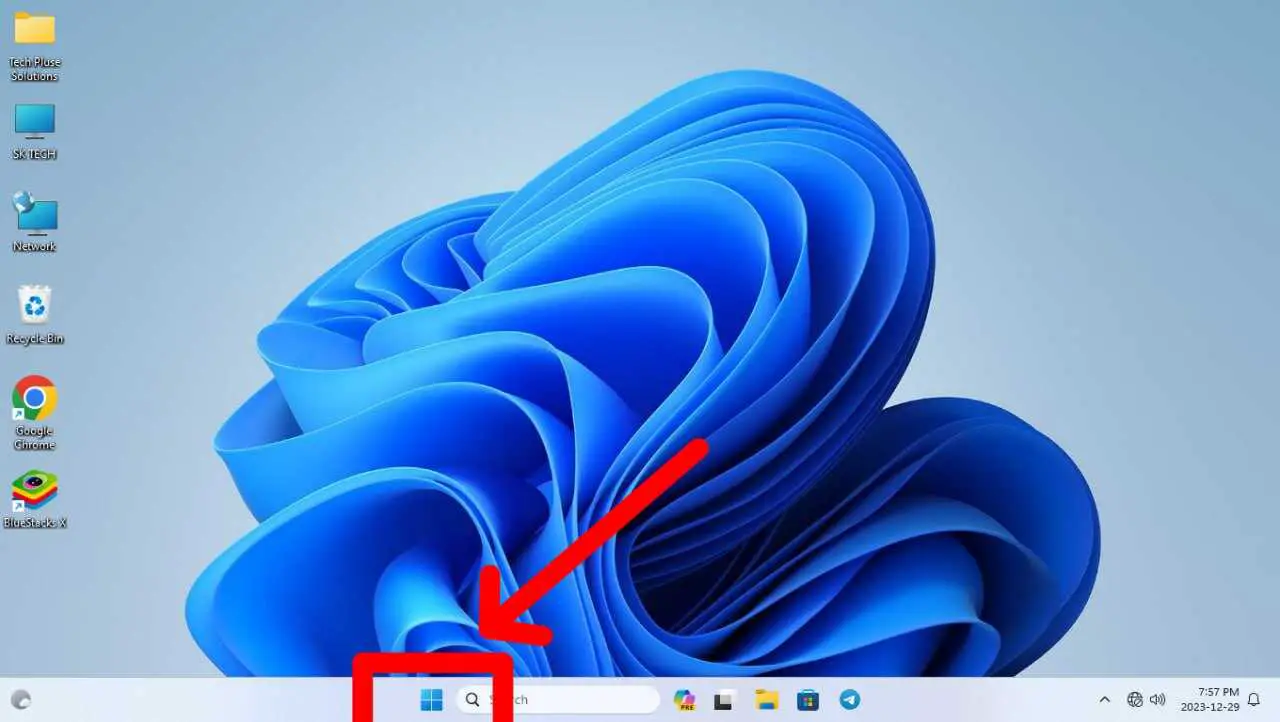
- Now, open your “settings.”
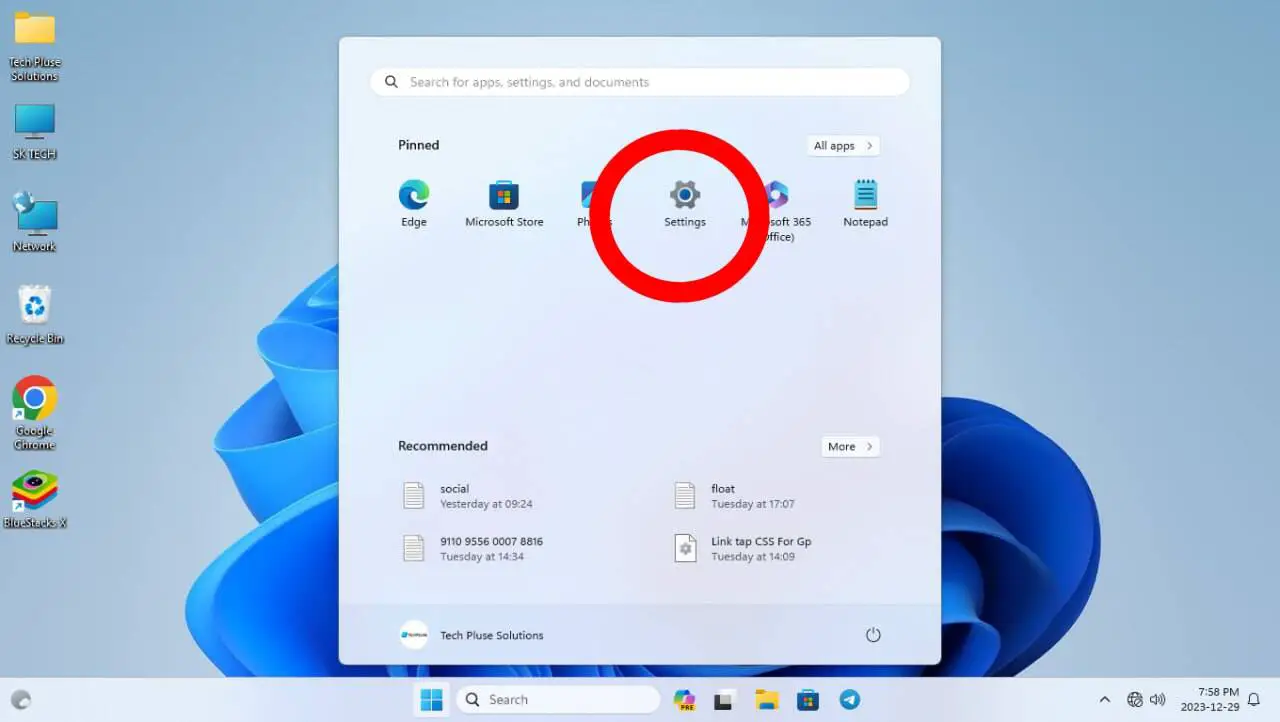
- Next, select “Update & Security” and click on “windows update.”
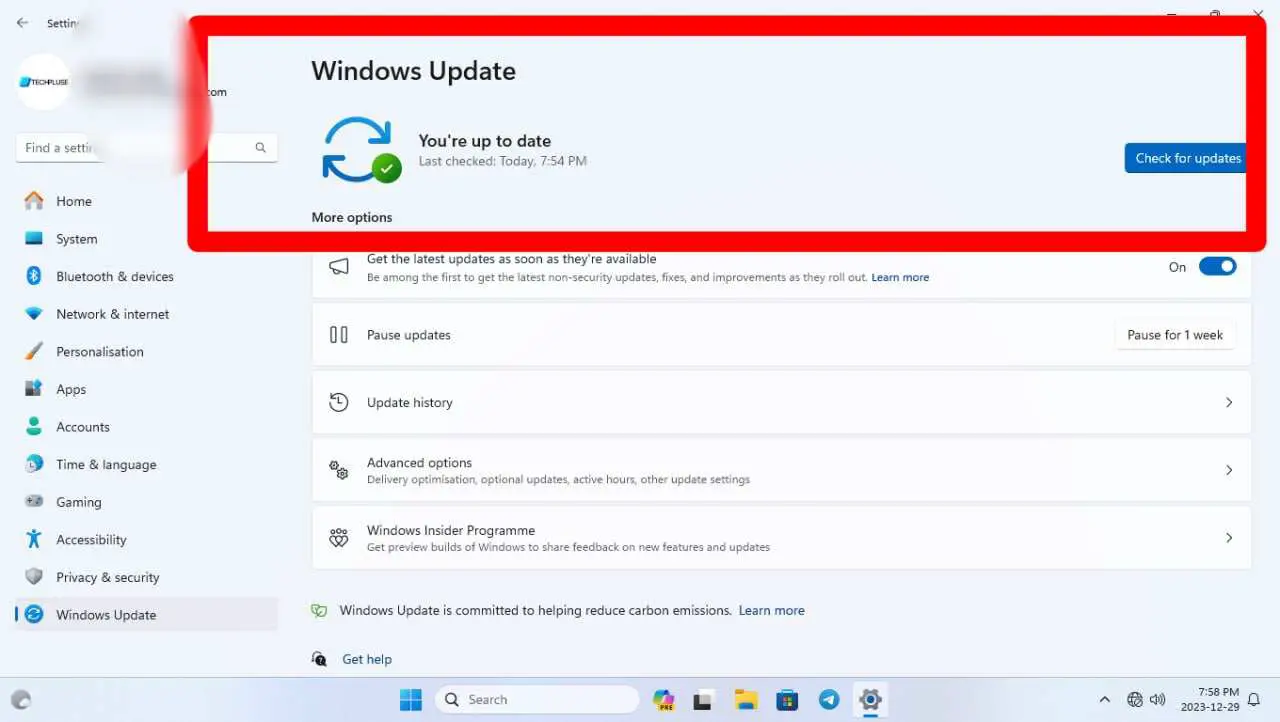
- Now, select check for updates on the right side and then Install when the process is complete.
- Once your windows update, restart your PC.
Final Verdict
It is a good idea to get your laptop checked by an expert before you start using it. Many things can go wrong with your computer that could result in problems that are not apparent to you.
I hope this guide is helpful and informative for you. I am not an expert but I make strong research to make things easier for you.
Frequently Asked Questions?
Q.1: What are the symptoms of a bad motherboard?
1. The BIOS is not detected.
2. The computer will not turn on.
3. The computer will not start up.
4. The computer will not power up.
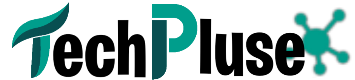
Can provide a link mass to your website
Your site’s position in the search results
Free analysis of your website
SEO Optimizers Team