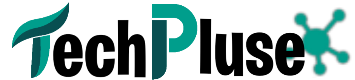Full Guide on How to Use Your Laptop as a Monitor
If you don’t have a second monitor for your desktop computer, you’ll want to take a look at this guide on how to use a laptop as a monitor. It’s not as difficult as you might think.
In this post, we show you how to use your laptop as a monitor for presentations, and webinars or just use it as a second screen for whatever you are doing at the office. It is an interesting and simple solution that will help you save space in your home office.
If you’ve always wanted to get away from using a traditional monitor but didn’t want to invest in a second one, then you’ll be interested in this article.
We’ve put together this guide of tips on how to turn your laptop into a computer monitor to help you achieve optimal productivity.
How to use your laptop as a monitor with a USB type c port
1. Connect both laptops with the help of a USB type C cable.

2. Click on the “Windows key” on the keyboard of the primary laptop and type “Display” in the search box.

3. Click on “Duplicate or extend to a connected display“.

4. Click on the “Duplicate these displays” button.

5. Select the option on the drop-down menu “Extend these displays” and then press “Keep changes” to keep the screens extended.

How to use a laptop as a monitor on Windows

Click on the “start” button or tap on the “windows key” to trigger the main menu.
Next, select the “Settings” option and then click on the “Display option“.
Once you have your display cable successfully connected to your computer, you should be able to view numbered rectangles that indicate your displays under the “Select and rearrange displays” section. If you’re not seeing it, check your connections, either on your both laptops.
Now, scroll down to the ‘Multiple displays’ section and choose “Extend these displays.”
Select “Identity” if you’re not sure about your display.
How to extend your laptop display on Mac

Go to the left side of your taskbar, then click on the “Apple Menu Button.”
Choose the “System Preferences” option, and this will trigger the setting menu.
Now, click on the “Displays” option available in the left-hand corner.
Once your display cable is successfully plugged in, select the “Arrangement” option, which should appear as the second option at the top of the menu.
Select the “Arrangement” option from the menu. It will appear as the second option at the top of the menu.
You should now be able to see blue rectangles that indicate your connected displays. You can have many displays, but the top white tap is your main display. Make sure that the “Mirror Display” option is not ticked.
If you’d like to reorganize the display, drag the rectangle over the desired placement. You can also relocate the menu bar by dragging it to change your primary display.
How to use a laptop as a monitor for your desktop PC

Navigate the left end of your taskbar and click on the “start” button to trigger the main menu.
Next, click on “Settings” on the left side of the menu and then click on “projecting to this PC“.
Once your desktop is connected to your laptop, click on the first drop-down menu, select “Available everywhere on secure networks”, and click “OK”.
You can also assign a PIN to pair your device to your PC, and Ask to project to this PC every time a connection is requested.
On your desktop PC, click the “Action Center” icon at the bottom right corner of your screen and click the “connect” button. After clicking on the connect button, wait until your laptop appears on the screen. Once you see it pop up, select it.
You should then have to turn to your laptop and accept the connection request. After you set up a PIN when pairing your machines, you’ll have to type it in here.
Right-click on your desktop and select “Desktop settings“. Then click on the “Extend desktop to this display” option in the Display Menu. You can now rearrange the displays by dragging them to the correct position.
Final Verdict:
This post is for those who want to use their laptop as a monitor for their desktop computer. In this post, we explain how to set up your computer so that you can use your laptop as a monitor.
The best thing about using a laptop as a monitor is that it will save you a lot of money in terms of buying new monitors. Also, when you use a laptop as a monitor, you can use the same monitor for both your laptop and your desktop. So, you don’t have to buy a separate monitor for each device.
Frequently asked questions ?
Q.1: Is it possible to use the laptop as a monitor?
Keep in mind that using a laptop as a monitor may not be as seamless as using a dedicated monitor, and the performance and quality of the display may not be as good.
It is also important to ensure that both the laptop and the other device have compatible connections and can support the desired display resolution.